Amazonで転売する時に FBAを利用して商品を発送する方法と自己発送の2つの方法があります。
売り上げを拡大するためには、 FBAを利用した方が有利です。
ただ、 FBAでは利益が出ないが、自己発送なら利益の出る商品もあります。
今回のこの記事では自己発送した場合の発送料金の個別設定の方法を解説します。
下記に沿って読み進めてください。
(動画でご覧になりたい場合はこちら。)
↓↓
はじめに
Amazonで転売をするときの商品の発送方法は
・FBA(フルフィルメント by Amazon )
・自己発送
の2つがあります。
FBA(フルフィルメント by Amazon )とはAmazonが出品者に代わって注文を受け、商品を出荷するプログラムです。
自己発送は文字通り自分で購入者に商品を発送する方法です。
通常はFBAを利用します。その方が売り上げが伸びますからね。
なぜFBAの方が売り上げが伸びるのか詳細が知りたい場合はこの記事を参考にしてください。
さて、自己発送の送料は自分で決めることができます。
ただ、一括で全ての自己発送商品の送料が決まってしまうので
商品ごとに送料を決めたいときは、ファイルアップロードという方法を使います。
慣れてないと、少しわかりにくいですが、Amazonの所定のファイルに配送料金を入れてアップロードすれば設定できます。
セラーセントラル画面の右上の「設定」にカーソルを合わせると、プルダウンメニューが表示されます。
この中から配送設定を選択します。下記のようは画面が開きます。
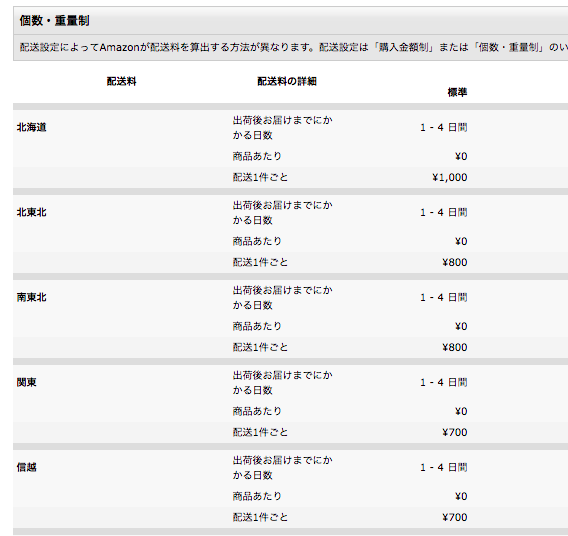
自己発送時の配送料金の設定が分かります。この画面は配送料金を一律に設定するときに使います。
例えば「関東なら送料無料」とか個別に設定したい場合は、商品ごとに配送料金の設定が必要になります。
ファイルの準備
個別料金の設定には、Amazonの所定のファイルをアップロードします。
ファイルを入手するにはセラーセントラル画面の在庫にカーソルを合わせ、表示されるプルダウンメニューから「アップロードによる一括商品登録」を選択します。
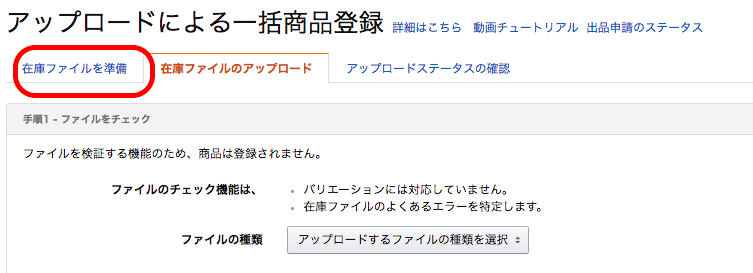
画面が開くので「在庫ファイルを準備」をクリックします。

「配送料の上書きファイル」をクリックします。
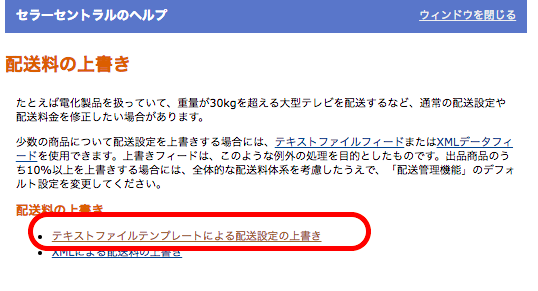
「テキストファイルテンプレートによる配送設定の上書き」をクリック。
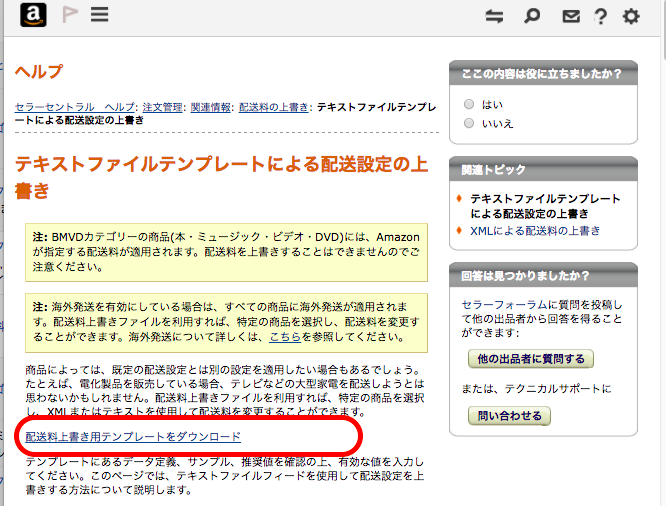
配送料金上書きテンプレートのダウンロードをクリックします。これでファイルのダウンロードができます。
手順だけ見ると面倒臭く感じますが、一回ダウンロードすればAmazonの仕様が変わらない限り毎回使えますので手間取るのは初回だけです。
ファイルの設定
ダウンロードしたファイルを開きます。
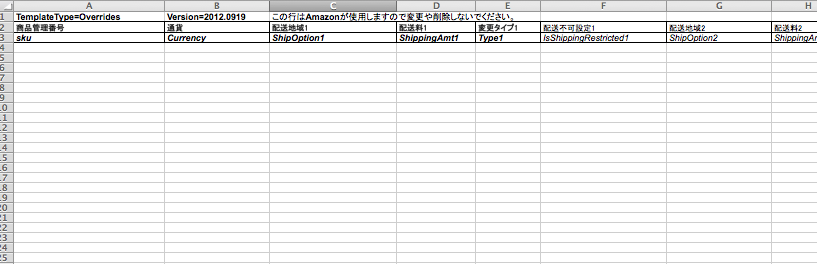
こんな画面が開きます。
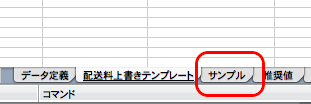
この中からサンプルというファイルを選択します。
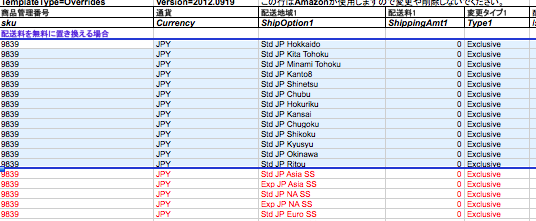
このサンプルファイルの「Std JP Hokkaido」から「Std JP Ritou」をコピーします。
英語で書いていますが北海道から離島のことですね。
これを配送料上書きファイルにペタッと貼り付けます。
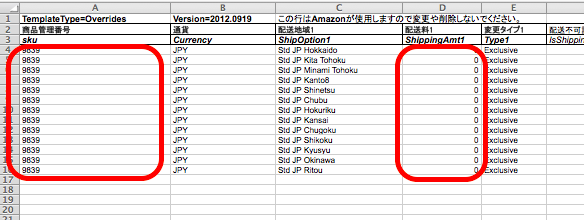
あとはAmazonに登録している商品のSKUと配送料を入力してください。
もし他に登録したい商品があれば、この下に同じようにコピーして貼り付ければ同時に複数のアップロードが可能です。
これでファイルは完成です。
アップロード
完成したファイルをアップロードします。まず先ほどのファイルに名前をつけて保存します。

保存するときのフォーマットをテキスト(タブ区切り)にします。このファイルをアップロードしていきます。
セラーセントラル画面の在庫にカーソルを合わせ、表示されるプルダウンメニューから「アップロードによる一括商品登録」を選択します。
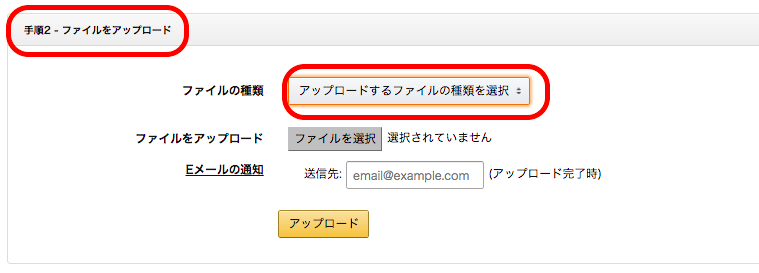
在庫ファイルのアップロードにある上から2つ目の手順2ーファイルをアップロードからアップロードするファイルの種類を選択します。
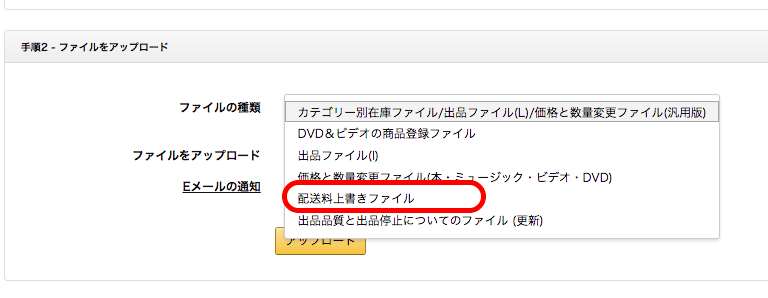
「配送料上書きファイル」を選択します。
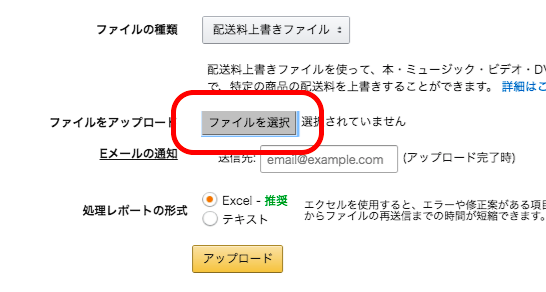
「ファイルを選択」をクリックして先ほど保存したエクセルファイルを選択します。選択したら下の黄色のアップロードボタンをクリックします。
これでアップロードが開始されます。
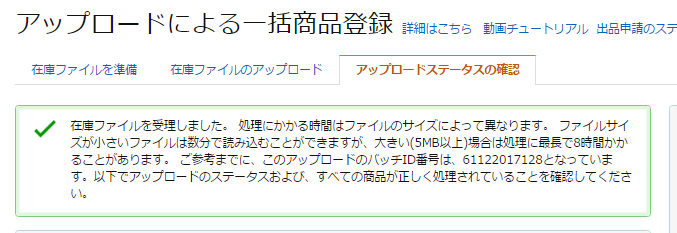
アップロードの受付画面が表示されます。実際に配送料金が設定されるのにはしばらく時間がかかります。
今日アップロードして明日設定になる、そんな感じですね。
これで個別商品の配送料金の設定は完了です。

ブログでは紹介していない仕入れの秘密情報などもメルマガでこっそり配信しています。
回転率のいい商品や生産完了品などさまざまです。
せどりを初めて最初はなかなか商品が見つけられないということがあると思います。ぜひご活用ください。
欲しいという場合はメルマガにご登録をお願いします。


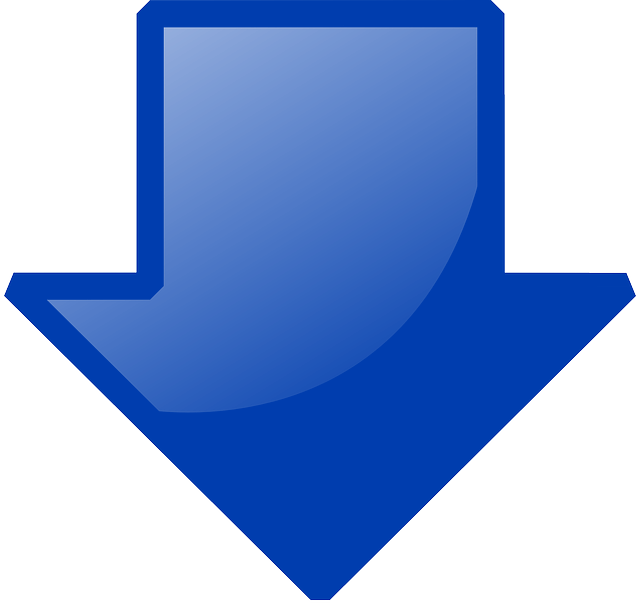




コメントを残す